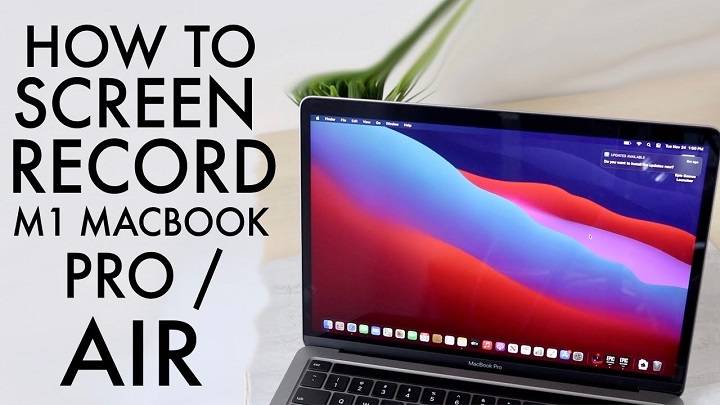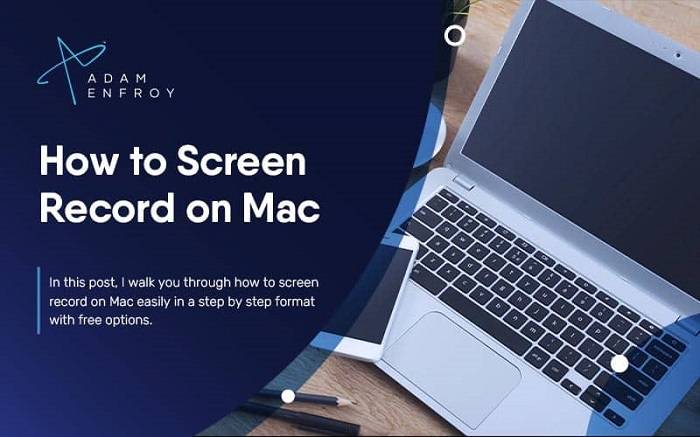Screen recording on a Mac is a powerful tool that can be used for various purposes, from creating instructional videos to capturing gameplay or troubleshooting issues. With built-in features and third-party applications available, recording your screen is straightforward once you know the steps and tools required. This blog post provides a detailed guide on how to screen record on Mac, including built-in methods, third-party software options, and tips for optimizing your recordings.
Built-In Screen Recording Methods
Using macOS Screen Recording Tool (macOS Mojave and Later)
macOS Mojave and later versions come with a built-in screen recording tool that’s easy to use and does not require additional software.
Step-by-Step Guide
- Open the Screen Recording Tool:
- Press Command (⌘) + Shift + 5 on your keyboard. This will open the screen recording and screenshot toolbar.
- Choose Your Recording Options:
- Record Entire Screen: Click the icon that looks like a screen with a circle in the corner to record the entire screen.
- Record Selected Portion: Click the icon with a dashed rectangle to record a selected portion of the screen. Drag to select the area you want to record.
- Start Recording:
- Click the “Record” button in the toolbar to start recording. If you’re recording the entire screen, click anywhere on the screen to begin.
- Stop Recording:
- To stop recording, click the “Stop” button in the menu bar (it looks like a small square) or press Command (⌘) + Control + Esc.
- Save and Edit:
- Once you stop recording, a thumbnail of the video will appear in the bottom-right corner of the screen. Click on it to trim, edit, or save the video. The recording will be saved to your desktop by default, but you can change the save location in the settings.
Using QuickTime Player
QuickTime Player is another built-in application that offers screen recording functionality and is available on macOS.
Step-by-Step Guide
- Open QuickTime Player:
- Open QuickTime Player from the Applications folder or by using Spotlight Search (Command (⌘) + Space and type “QuickTime Player”).
- Start a New Screen Recording:
- In the menu bar, click on “File” and select “New Screen Recording.”
- Configure Recording Settings:
- A small recording window will appear. Click the arrow next to the record button to select audio input options (e.g., built-in microphone) and other settings.
- Start Recording:
- Click the red “Record” button. You will be prompted to choose whether you want to record the entire screen or a selected portion. After making your choice, click “Start Recording.”
- Stop Recording:
- To stop recording, click the “Stop” button in the menu bar or use the “Stop Recording” button in the QuickTime Player window.
- Save Your Recording:
- Once you stop recording, a preview window will appear. Click “File” in the menu bar and select “Save” to name and save your recording to your desired location.
Third-Party Screen Recording Software
While macOS offers built-in tools for screen recording, third-party applications can provide additional features and flexibility. Here are some popular options:
OBS Studio
OBS Studio (Open Broadcaster Software) is a free, open-source software that is widely used for screen recording and live streaming.
Key Features:
- Customizable Recording Settings: Allows you to adjust resolution, frame rate, and audio settings.
- Multiple Sources: Supports recording from multiple sources, including windows, screens, and webcams.
- Streaming Capabilities: Enables live streaming to platforms like Twitch and YouTube.
How to Use OBS Studio:
- Download and Install:
- Download OBS Studio from the official website and install it on your Mac.
- Set Up a Scene:
- Open OBS Studio and create a new scene. Add sources like Display Capture (for full-screen recording) or Window Capture (for recording a specific application).
- Configure Settings:
- Adjust recording settings by going to “Settings” and configuring video, audio, and output options.
- Start Recording:
- Click the “Start Recording” button to begin capturing your screen. Use the “Stop Recording” button to end the session.
- Save Your Recording:
- Recordings are automatically saved to the folder specified in the output settings. You can access and manage these files through OBS Studio.
Camtasia
Camtasia is a professional screen recording and video editing software that offers advanced features for creating high-quality videos.
Key Features:
- Powerful Editing Tools: Includes a range of video editing features such as annotations, transitions, and effects.
- Interactive Elements: Allows you to add interactive elements to your videos, such as quizzes and clickable links.
- User-Friendly Interface: Designed for ease of use, making it accessible for both beginners and experienced users.
How to Use Camtasia:
- Download and Install:
- Download Camtasia from the official website and install it on your Mac.
- Start a New Project:
- Open Camtasia and start a new project. Select “Record” from the main menu to begin capturing your screen.
- Configure Recording Settings:
- Choose the recording area and configure audio settings. Click “Start Recording” to capture your screen activity.
- Edit Your Recording:
- After recording, use Camtasia’s editing tools to enhance your video. Add effects, transitions, and annotations as needed.
- Export Your Video:
- Once editing is complete, export your video in the desired format and resolution. Camtasia offers various export options, including direct sharing to platforms like YouTube.
ScreenFlow
ScreenFlow is another powerful screen recording and video editing software designed for macOS users.
Key Features:
- High-Quality Recording: Offers high-resolution screen recording with smooth performance.
- Advanced Editing: Includes a comprehensive set of editing tools for trimming, cutting, and adding effects.
- Ease of Use: Provides an intuitive interface that simplifies the recording and editing process.
How to Use ScreenFlow:
- Download and Install:
- Download ScreenFlow from the official website and install it on your Mac.
- Set Up a Recording:
- Open ScreenFlow and create a new recording project. Select the screen area and audio sources you want to include.
- Start Recording:
- Click “Record” to begin capturing your screen activity. Use the on-screen controls to manage the recording process.
- Edit Your Video:
- After recording, use ScreenFlow’s editing tools to refine your video. Add annotations, callouts, and transitions as needed.
- Export Your Recording:
- Export your final video in the desired format and resolution. ScreenFlow offers various export options for different platforms and purposes.
Tips for Optimizing Your Screen Recordings
Check Your Settings
- Resolution: Ensure that the recording resolution matches your intended output quality. Higher resolutions offer better clarity but may result in larger file sizes.
- Frame Rate: Choose a frame rate that balances smooth motion with file size. Common frame rates are 30 fps (frames per second) or 60 fps for more fluid motion.
Prepare Your Screen
- Close Unnecessary Applications: To minimize distractions and potential security risks, close any applications or windows that are not relevant to the recording.
- Organize Your Desktop: Keep your desktop clutter-free to ensure a clean and professional-looking recording.
Test Your Audio
- Microphone Quality: Use a high-quality microphone to ensure clear and crisp audio. Test your microphone levels before starting the recording.
- Background Noise: Minimize background noise by recording in a quiet environment and using noise-canceling features if available.
Edit and Enhance
- Trim Unnecessary Footage: Use editing tools to remove any unnecessary or awkward segments from your recording.
- Add Annotations: Enhance your video with annotations, captions, or highlights to emphasize key points and improve viewer engagement.
Related Post:
How to Address an Envelope: A Complete Guide for Every Occasion
Back to the Future 4: What We Know So Far and What to Expect
How Many Hours in a Year? Understanding Time Measurement
Screen recording on a Mac is a versatile and valuable tool for a variety of purposes, from professional presentations to personal projects. With both built-in options and third-party software available, users can choose the method that best suits their needs. By following the steps outlined in this guide and utilizing the tips provided, you can create high-quality screen recordings that effectively communicate your message and captivate your audience. Whether you’re capturing gameplay, creating tutorials, or documenting software issues, mastering screen recording on your Mac will enhance your ability to share information and engage with viewers.